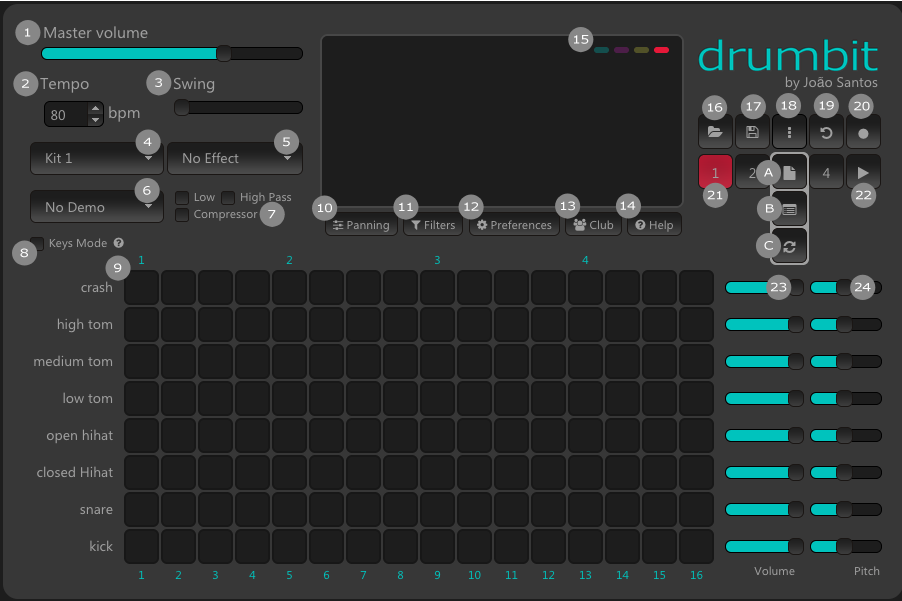
The Chrome Apps: drumbit and drumbit Plus (which were available in the Chrome Webstore) are discontinued.
Use the left and right arrow keys to adjust volumes/levels; double click in the volume control to mute (other "sliders" have custom behaviors).
Drag and drop drumbit's files onto the application window to open them. You can also use drag and drop inside the application to move panels like Panning or Filters.
Use the demos as a starting point for building your own patterns.






Right click the pattern selector to copy/paste patterns (context menu).
| Space bar | Starts/stops playing |
| Ctrl + Space bar | Starts/stops recording |
| Ctrl + c | Copy selected pattern |
| Ctrl + v | Paste into selected pattern |
| Shift + o | Open drumbit file |
| Shift + s | Save drumbit file |
| Shift + n | New drumbit |
| Shift + l | Clear selected pattern |
| Shift + a | Clears all the patterns along with panning, volumes and pitches |
| Shift + m | Opens the File Metadata dialog box |
| Shift + k | Toggles on/off the Keys Mode |
| Shift + g | Opens Panning |
| Shift + f | Opens Filters |
| Shift + p | Opens preferences |
| Shift + h | Opens help page |
| Escape | Closes panels (Panning, Filters, Preferences) or context menus |
| Arrows right and left | Navigates through the steps |
| Arrows up and down | Navigates through the tracks |
| x or 0 (Numpad) | Hits the selected step |